Typická nástrojová lišta seznamu obsahuje tlačítka seskupená do tří skupin, jejichž pořadí a umístění lze tažením myší změnit. Tato změna se do profilu uživatele neukládá a platí pouze pro danou aplikaci do jejího uzavření.
Volbou Použít moderní ikony v uživatelských nastaveních lze určit vzhled panelu nástrojů. Ten lze upravit rovněž pomocí nastavení pro aplikační panel nástrojů (velikost ikon, umístění popisků, ...).
Skupina Záznam

Klávesová zkratka Ctrl+Alt+N.
Otevření prázdného (případně předvyplněného výchozími hodnotami) formuláře pro založení nového záznamu.

Otevření formuláře vyplněného údaji zvoleného záznamu. Ty lze změnit dle potřeby a následně uložit jako nový záznam. Tato možnost je dostupná pouze je-li vybrán pouze jeden záznam.

Klávesová zkratka Ctrl+Delete.
Trvalé odstranění zvoleného záznamu z databáze. Akci je zapotřebí potvrdit. Počet vybraných záznamů se zobrazí v názvu tlačítka (je-li povoleno zobrazení popisků tlačítek). Více záznamů lze označit pomocí kláves Ctrl a Shift.
Skupina Nástroje

Po kliknutí na tlačítko se otevře následující nabídka:
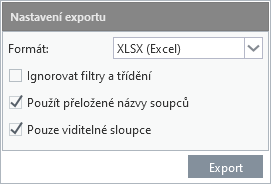
Všechny seznamy mají zabudovanou možnost exportu řádků s respektováním filtrů a aktuálního třídění. Zatržením volby Ignorovat filtry a třídění je možné exportovat všechny záznamy a ne pouze aktuálně zobrazené. Exportovat lze do formátu xlsx a csv.

Odznačí všechny vybrané řádky seznamu. Jejich počet je zobrazen v názvu tlačítka (je-li povoleno zobrazení popisků tlačítek).

Klávesová zkratka Alt+F5.
Znovu načtení seznamu ze serveru s respektováním aktuálního nastavení filtrů a třídění.



Tlačítko spolupracuje s konfigurací seznamu, tedy s jeho tříděním, nastavením sloupců a zadanými filtry. Vzhled tlačítka se mění s použitými filtry a uloženým nastavením (viz. níže).
Pokud je povolen monitoring stavu a změní se výchozí filtrování sloupců nebo dojde ke změně třídění, pořadí a šířky sloupců nebo jejich viditelnosti, nový stav se uloží. To je signalizováno tučným popiskem tlačítka (je-li povoleno zobrazení popisků tlačítek). Provedou-li se reverzní kroky (návrat k počátečnímu nastavení všech sloupců) a seznam se dostane do původního výchozího stavu, uložený stav se automaticky zruší a tlačítko získá opět jednoduchý popisek.
Kliknutím na šipku (nebo stiskem klávesy šipka dolů, má-li tlačítko fokus) je otevřena nabídka s následujícími položkami:
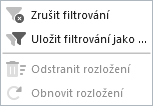
•Zrušit filtrování
Položka přístupná pouze je-li seznam filtrován a slouží k odebrání všech nastavených filtrů a načtení seznamu v jeho původní nefiltrované konfiguraci. Případná změna třídění, pořadí a šířky sloupců nebo jejich viditelnosti zůstává zachována.
Pokud je zrušeno filtrování u seznamu, na který je aplikována uložená konfigurace (viz. Uložit filtrování jako níže), je to vyhodnoceno jako změna stavu seznamu. Liší-li se od výchozího nastavení, je tato změna uložena do databáze a při opětovném otevření seznamu aplikována v případě, že žádná uložená konfigurace není označena jako výchozí. K této situaci může například dojít při následném scénáři:
1.je aplikována uložená konfigurace s filtrem na jednom sloupci
2.uživatel změní pořadí sloupců, tato změna je automaticky uložena do právě načtené konfigurace
3.je zrušeno filtrování, ale změněné pořadí sloupců zůstává zachováno a vše je uloženo jako změna stavu seznamu
4.v případě, že aplikované uložené nastavení bylo a je označeno jako výchozí, při opětovném otevření seznamu je tento načten včetně změny sloupců
5.v případě, že uložené nastavení nebylo označeno jako výchozí nebo bylo toto označení odebráno, při opětovném otevření seznamu je aplikována pouze změna nastavení sloupců (změna stavu) signalizována tučným popiskem tlačítka
Pokud je seznam filtrován, je možné toto nastavení uložit pod zvoleným jménem pro budoucí použití. Lze tak vytvořit řadu různých konfigurací filtrů (včetně řazení a šířky sloupců a jejich viditelnosti) a ty pak aplikovat na seznam automaticky po jeho otevření (zaškrtnuta volba Výchozí), nebo výběrem z nabídky uložených rozložení a filtrů, která se otevře po kliknutí na tlačítko Filtry.
Je-li aplikován uložený filtr, ať již automaticky nebo výběrem z nabídky, je to signalizováno změnou zbarvení ikony tlačítka. Konfigurace označena jako výchozí má přednost před aplikováním případné změny stavu seznamu.
Dojde-li ke změně právě načtené konfigurace filtrů, je například přidán nebo odebrán filtr, je změněno třídění sloupců nebo jejich pořadí, šířka či viditelnost, je tato změna automaticky uložena k aktuálně použité konfiguraci a po opětovném načtení uplatněna.
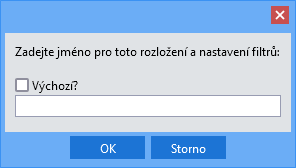
Uložení konfigurace pod zvoleným kódem
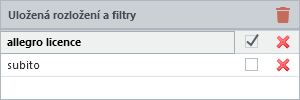
Seznam uložených konfigurací s označením jedné jako výchozí
Položka je přístupná pouze byla-li aplikována změna stavu seznamu (signalizována tučným popiskem tlačítka). Tímto příkazem je z databáze stavových změn uložené sestavení vymazáno a při opětovném otevření seznamu již neuplatněno.
•Obnovit rozložení
Položka je přístupná pouze je-li aplikováno uložené rozložení a nastavení filtrů nebo došlo ke změně stavu seznamu. Příkaz spustí rekonfiguraci seznamu do výchozího rozpoložení a nastavení. Uplatněná konfigurace není vymazána a po opětovném otevření seznamu je znovu aplikována.
Skupina Podpora

Je-li pro danou aplikaci nalezen její popis, je do nástrojové lišty zahrnuto tlačítko Help. Nápověda je stejná pro seznam i detail záznamu (formulář) a po kliknutí je zobrazena v samostatném okně prohlížeče.

