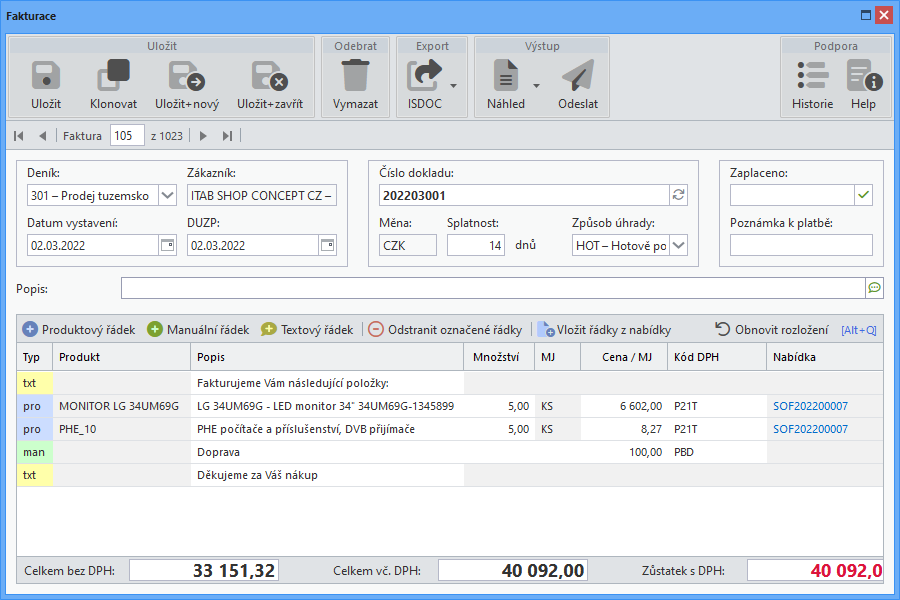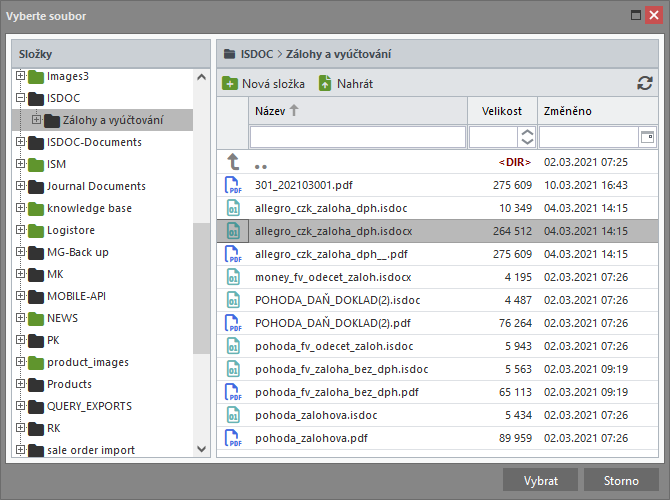Kromě standardních formulářových vstupů používají Allegro aplikace také komponenty vyvinuté speciálně pro Allegro Framework.
Jedná se o vstupní pole pro zadání období od data do data.
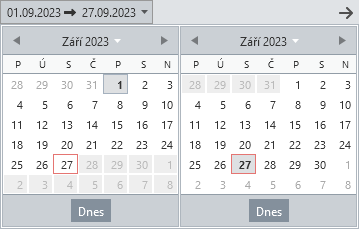
Relativní datum
Další komponenta pro datumový vstup. Slouží pro zadání data relativního k dnešnímu dni. Kliknutím na tlačítko zkratky je otevřen jejich předdefinovaný seznam. Konkrétní offset lze nastavit kliknutím na tlačítko Upravit.
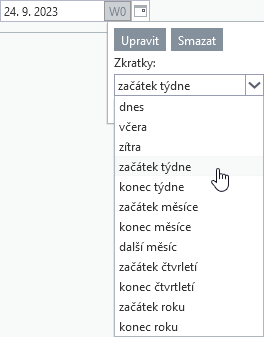
Vícejazyčný vstup
Allegro Framework podporuje vícejazyčnost nejen uživatelského rozhraní, ale rovněž na datové úrovni. Pro vkládání textů, u nichž je předpokládána potřeba jazykových mutací, byly vytvořeny dvě speciální komponenty - jednoduché a víceřádkové textové vstupní pole. Této unikátní vlastnosti Allegro aplikací se využívá například při tisku dokladu, kdy je obvyklým požadavkem kompletní překlad veškerého textu dle jazyka příjemce. Tedy nejen těch statických (například návěští v dokladu, hlavička, patička, ...), ale také třeba názvů produktů, jmen středisek, pojmenování daňových sazeb a podobně.
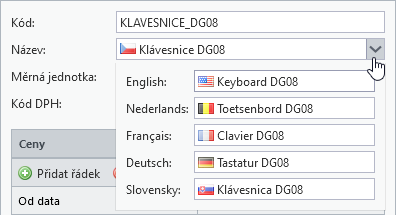
Jednoduché vstupní pole
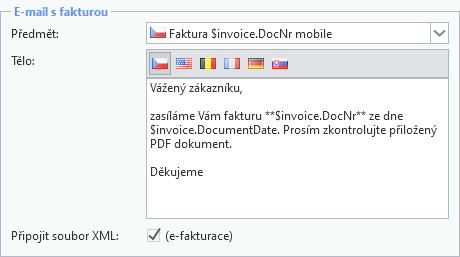
Víceřádkové vstupní pole
Combo box se správou záznamů a vyhledáváním
Další komponentou vytvořenou speciálně pro Allegro aplikace je combo box (textové pole se seznamem možností) rozšířený o další nástroje. Tento prvek je vždy napojen na konkrétní zdroj záznamů, které jsou pak v rozbalovacím seznamu nabízeny a tvoří tak limitovanou množinu hodnot vstupního pole. Zadáním počátečních písmen hledané hodnoty se otevře rozbalovací seznam s nalezenými položkami, ve kterém se lze pohybovat pomocí šipek a klávesou Enter stvrdit výběr.

|
Vytvoření nového záznamu. Otevře se formulář pro vložení nového záznamu. Po jeho uložení se tento automaticky doplní do seznamu combo boxu a vyplní do vstupního pole. |
|
Editace vybraného záznamu. Otevře se formulář s načteným záznamem. Je-li uložena změna hodnot zobrazených v combo boxu, automaticky se propíše do vstupního pole. Pokud není vybrána žádná hodnota (pole combo boxu je prázdné), žádná akce se neprovede. |
|
Rozšířené vyhledávání. Otevře se seznam aplikace sloužící jako zdroj záznamů combo boxu. Zvolený záznam (dvojklikem nebo klávesou Enter) je automaticky vložen do vstupního pole. |
Grid
Jedná se o formulářovou komponentu pro vkládání a editaci údajů seskupených do řádků a sloupců. Aktivace prvku se provádí kliknutím na jakoukoli buňku gridu nebo pomocí klávesové zkratky Alt+Q (pro další gridy na formuláři pak W, R a T). Mezi řádky se lze pohybovat šipkami dolů a nahoru, mezi sloupci daného řádku pak šipkami doprava a doleva.
Je-li buňka editovatelná, odpovídající vstupní pole je nabídnuto po stisku Enter nebo kliknutí myši. Klávesou Esc je pak editace ukončena a pole nahrazeno zpět standardním zobrazením hodnoty buňky. Editační komponenty jsou identické s běžnými vstupními poli formuláře.
Pro označování řádků platí stejná pravidla jako pro seznam.
Pro sloupce gridu platí stejné možnosti jako pro sloupce seznamu, ovšem bez možnosti filtrace.
Pro vložení nového řádku nebo odebrání zvolených řádků jsou k dispozici dvě tlačítka - Přidat řádek a Odstranit označené řádky. Použít lze rovněž klávesové zkratky Ctrl+Insert a Ctrl+Delete. V některých aplikacích je standardní nástrojová lišta gridu nahrazena tlačítky se speciálními funkcemi.
Pokud není v aplikaci zvoleno vlastní řazení řádků (např. abecední pro vybraný sloupec), ve výchozím nastavení jsou zobrazovány dle pořadí, v jakém byly do gridu vloženy.
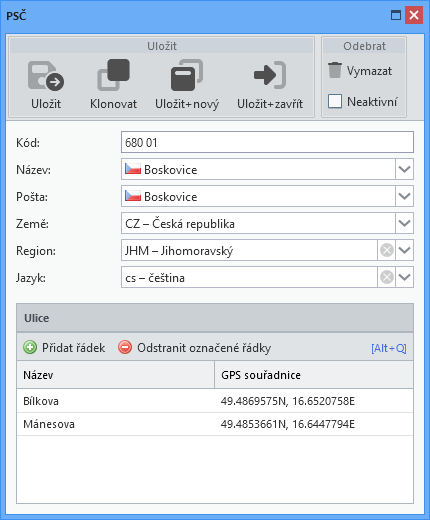
Jednoduchý grid se standardní nástrojovou lištou
Kde je to potřebné (např. u dokladů jako jsou nabídky, faktury, ...), jsou gridy vybaveny možností měnit pořadí řádků přetažením.
U vybraných aplikací je umožněn monitoring stavu, tedy registrace uživatelem provedených změn v uspořádání gridu (pořadí a šířka sloupců, jejich řazení a viditelnost) a uložení těchto změn pro každou jednotlivou aplikaci do databáze. Pokud jsou pro grid zjištěny uložené změny, je zpřístupněno tlačítko Obnovit rozložení. Po kliknutí se objeví hlášení oznamující vymazání uloženého rozpoložení, což se však projeví až po opětovném otevření aplikace.
Pevné texty
Komponenta pro vkládání často používaných textů. Do vstupního pole lze ručně zadat jakýkoli text nebo vybrat jeden z již přednastavených (uložených).

Po kliknutí na připojené tlačítko se otevře panel se seznamem uložených textů umožňující vložení vybraného obsahu do vstupního pole klávesou Enter nebo dvojklikem myši. Vložený text je do vstupního pole přidán za již existující hodnotu a výsledný text lze následně měnit dle potřeby.
Pevné texty jsou do databáze ukládány dle svého typu přiděleného aplikační logikou. Texty vytvořené a uložené ve dvou různých aplikacích jsou tak sdíleny pouze pokud sdílejí stejný typ.
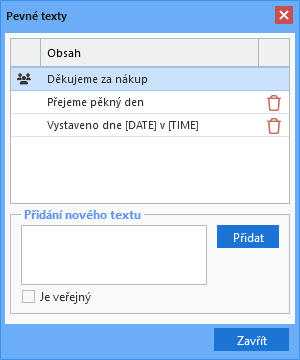
V textech lze použít makra [DATE] a [TIME] (nejsou citlivá na velikost písmen), která jsou při vložení do vstupního pole nahrazena aktuálním datem a časem.
Je-li text označen jako veřejný, je zobrazen všem, což je v seznamu indikováno ikonou. V opačném případě pak jen uživateli, který text vytvořil a uložil.
Vymazat lze pouze vlastní texty (uživatelem vytvořené), a to buď kliknutím na ikonu odpadkového koše nebo klávesou Delete.
Pro oprávněné osoby je k dispozici také aplikace umožňující všechny uložené texty centrálně spravovat, tedy vytvářet, měnit nebo mazat.
Připojení souboru
Allegro Framework obsahuje unikátního správce souborů, který umožňuje vytvářet a spravovat vlastní adresářovou strukturu pro všechny soubory, se kterými Allegro aplikace pracují. Mimo jiné nabízí automatické ukládání naskenovaných dokladů, stažených bankovních výpisů, kursovních lístků nebo příloh e-mailů zaslaných na k tomu určené adresy. Tyto soubory pak nabízí v Allegro aplikacích pro připojení k záznamům (např. naskenované faktury, výrobní dokumenty, fotografie produktů, ...) nebo k dalšímu zpracování (např. bankovní výpisy, data určená k importu, ...).
A právě pro přiřazení nejrůznějších typů souborů k jednotlivým záznamům byla vyvinuta komponenta umožňující výběr souborů a zobrazující jejich seznam spolu s možností náhledu. V některých aplikacích je tento seznam rozšířen o sloupec s datem a časem připojení souboru k záznamu a jménem uživatele, který tuto akci provedl. Možnosti náhledu se liší v závislosti na typu zobrazovaného souboru (např. pro obrázky chybí nástrojová lišta).
Dvojklikem myši na jméno souboru dojde k jeho stažení. Jednoduchým kliknutím na druhý sloupec seznamu nebo stiskem klávesy Enter lze zvolený soubor opatřit poznámkou.
Mezi řádky přiložených souborů se lze pohybovat šipkami dolů a nahoru, mezi sloupci daného řádku pak šipkami doprava a doleva.
Pro označování řádků platí stejná pravidla jako pro seznam.
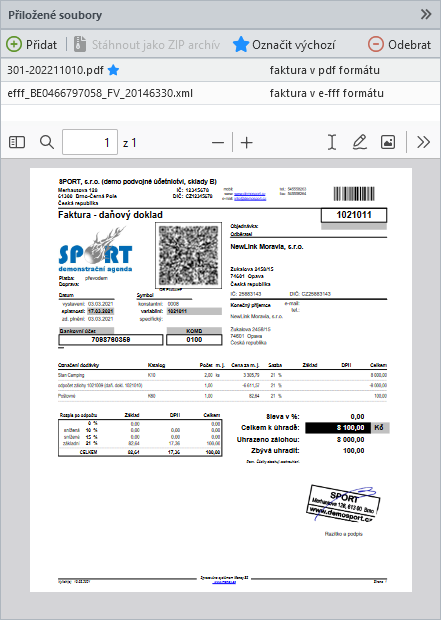
Seznam připojených souborů a jejich náhled
|
Otevření okna pro výběr souboru a jeho připojení k záznamu. |
|
Stažení označených souborů jako ZIP archívu. Tlačítko je přístupné pouze je-li vybrán více jak jeden řádek. |
|
Indikátor primárního souboru. Ten je pak přednostně nabízen při následné práci se záznamem. Tlačítko je přístupné pouze je-li vybrán jen jeden řádek. |
|
Odebrání označených souborů. Soubory nejsou vymazány a zůstávají k dispozici ve správci souborů, pouze je zrušeno napojení na záznam. |
Výběr souborů pro připojení
Pro výběr souborů k připojení je určen selektor, což je správce souborů otevřený v okně po kliknutí na tlačítko Přidat (viz. výše). Pro pohyb v selektoru platí stejná pravidla jako pro samotného správce, a to včetně klávesových zkratek. Výjimkou je pouze dvojklik nebo stisk klávesy Enter na řádku se souborem - v selektoru dojde k jeho připojení k datovému záznamu, zatímco ve správci je zahájeno jeho stažení. Před použitím klávesy Enter je možno označit více souborových řádků a připojit je najednou.
Pro označování řádků se soubory platí stejná pravidla jako pro seznam.